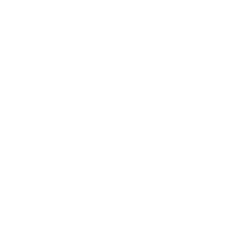Eunhasu Web GUI Usage
Open the web browser on a PC or smart device and connect to http://eunhasu . On MAC OSX, connect to http://eunhasu.local . You can get Eunhasu device’s IP address or link from http://sotm-audio.com/my if you’re using Android device. It’s working based on IPv4 network. If either of above paths would not make connection to Eunhasu Web GUI, check the router setup to find out the IP address of sMS-200. And then enter sMS-200 IP address like http://xxx.xxx.xxx.xxx directly on the browser to connect to Eunhasu Web GUI. If you still couldn’t access the Eunhasu Web GUI, you will need to check network status or power connection is okay. If you connect to Eunhasu Web GUI successfully, you will see the home screen as like the image below.
Select functions
To select the function on the Web GUI, mouse over the desired icon and then action buttons will be appeared. On the smart devices, touch over the desired player icon and then the action buttons will be appeared like when using a mouse.
Roon Ready
Roon Ready is the easy and user friendly network music file player working with Roon Server, it provides the most powerful music playback function. By clicking Play, Stop, Restart or Configuration buttons over the icon, you can control Roon Ready on sMS-200. Please refer to how to use Roon Ready on this manual.
Squeezelite
Squeezelite is a network music file player working with Logitech Media Server, it is integrated with versatile services such as Tidal, Qobuz or internet radios. By clicking Play, Stop, Open LMS web interface, Restart or Configuration buttons over the icon, you can control Squeezelite on sMS-200. Please refer to how to use Squeezelite on this manual.
MPD & DLNA
MPD is a music file player supports playing the music file saved on USB storage device or network share folder. And DLNA is a DLNA audio renderer working with DLNA server and DLNA control point throughout MPD function. It is capable to play music files with various devices like most PC, NAS or smart devices which have the DLNA server function. By clicking Play, Stop, Restart or Configuration buttons over the icon, you can control MPD & DLNA on sMS-200. Please refer to how to use MPD & DLNA on this manual.
HQPlayer NAA
HQPlayer NAA is allowed to transport data or control flow between HQPlayer Desktop and DAC.
Shairport
Shairport is Apple’s AirPlay clone implementation. It can share music from Apple’s iDevices.
System Setup
Network configuration, library configuration, system upgrade, restart and power off functions are available on this icon.
Network Config
Set up the sMS-200 Network configuration.
-
Host name: A name of sMS-200 appearing on the network. If you use multiple sMS-200s on the network, you will need to use different host name for each sMS-200.
-
Workgroup: A workgroup name for share folder on the network, normally “WORKGOUP” is used, but can change if required.
-
Save & Reboot system: Save the information and reboot the product
-
Cancel: Go back to the home screen.
Library Config
Set up the path for network library and enable the USB storage device to use.
-
NAME: A library folder name appearing on Logitech Media Server or MPD.
-
PATH: A network sharing folder path. The path should be like following format.
//SERVER_NAME_OR_IP/SHARED_FOLDER_NAME
-
ID: Enter an ID if it is required to access the network sharing folder.
-
PW: Enter a password if it is required to access the network sharing folder.
-
Save & Use: Save the information you entered and use.
-
Save: Save the information you entered but not in use.
-
Remove: Remove the information you entered.
-
Automatic USB storage mount: Enable or disable the USB storage device, up to 2 USB storage devices can be used.
-
Check ‘Automatic USB storage mount’ to be enabled, the USB storage device will be auto-recognized and assign music folder on Logitech Media Server or MPD as USB1 or USB2.
-
Save changes: Save the new or modified information you entered.
-
Cancel: Go back to the home screen.
System Upgrade
Upgrade sMS-200 software.
-
Last version information: Display the latest software information.
-
Current version information: Display the current software information in use.
-
Already installed last version. No need to Upgrade: Display whether the upgrade is needed or not by comparing the version of the latest software and current software you are currently using. If the upgrade is needed, it will display as “Upgrade will stop all applications and take a long time”.
-
Upgrade now: It stops all program and upgrade the software.
-
Cancel: Go back to the home screen.
If you have to upgrade mandatory, Eunhasu shows pop-up window to notify.
Roon Ready Usage
Mouse over the Roon Ready icon and then the action buttons will appear. On the smart devices, touch over the Roon Ready icon and then the action buttons will appear like when using a mouse. By using the action buttons, you can start, stop, restart or configure Roon Ready.
![]() Click start button to start Roon Ready. ‘Active’ sign will be displaying under the Roon Ready icon once Roon Ready is started and running.
Click start button to start Roon Ready. ‘Active’ sign will be displaying under the Roon Ready icon once Roon Ready is started and running.
![]() Click stop button to stop Roon Ready.
Click stop button to stop Roon Ready.
![]() Click restart button to stop and then start Roon Ready.
Click restart button to stop and then start Roon Ready.
![]() Click config button to move to Roon Ready config screen.
Click config button to move to Roon Ready config screen.
-
Audio device config: The config information of all USB DACs connected to sMS-200 is displaying.
-
The chosen USB DAC is displaying in the light green box with the selected radio button in front and other available USB DACs are displaying in the light blue box.
-
Select a radio button of USB DAC which is going to use and click ‘Save changes’ to use the USB DAC.
-
-
DSD mode: Choose one of DSD playback mode among NONE, NATIVE, DOP, DCS, NATIVE / DOP, NATIVE / DCS which USB DAC can support.
-
DSD rate: Choose one of DSD music file rate among x64, x128 or x256 which USB DAC can support.
-
Buffer duration: Set up the buffer duration value. If music playback has any issue, need to adjust this value.
-
Save changes : Save the information you entered or modified, and Roon Ready automatically will restart if Roon Ready is started and running.
-
Cancel: Go back to the home screen.
Roon Server Usage
Roon Server is one of sMS-1000’s features. Mouse over the Roon Server icon and then the action buttons will appear. On the smart devices, touch over the Roon Server icon and then the action buttons will appear like when using a mouse. By using the action buttons, you can start, stop or restart Roon Server. Roon Server is used by Roon Control after starting Roon Server.
![]() Click start button to start Roon Server . ‘Active’ sign will be displaying under the Roon Server icon once Roon Server is started and running.
Click start button to start Roon Server . ‘Active’ sign will be displaying under the Roon Server icon once Roon Server is started and running.
MinimServer Usage
MinimServer is one of sMS-1000’s features. MinimServer should be installed by user. Installation is available in MinimServer config page.
MinimServer Control
MinimServer can be controlled in MinimServer config such as start, open, stop or restart after installation done. Content directory of MinimServer setting has to be set in MinimServer config page which could be open after start MinimServer.
Content directory of MinimServer setting has to be set in MinimServer config page which could be open after start MinimServer. First to use, you have to accept MinimServer license terms.
First to use, you have to accept MinimServer license terms.

Squeezelite Usage
Mouse over the Squeezelite icon and the action buttons will appear. On the smart devices, touch over the Squeezelite icon and the action buttons will appear like when using a mouse. By using the action buttons, you can start, stop, Open LMS web interface, restart or configure Squeezelite.
![]() Click start button to start Squeezelite and Logitech Media Server. ‘Active’ sign will be displaying under the Squeezelite icon once Squeezelite is started and running. When starting Squeezelite, it will take around 30 seconds because Logitech Media Server is also starting together.
Click start button to start Squeezelite and Logitech Media Server. ‘Active’ sign will be displaying under the Squeezelite icon once Squeezelite is started and running. When starting Squeezelite, it will take around 30 seconds because Logitech Media Server is also starting together.
![]() Click stop button to stop Squeezelite and Logitech Media Server.
Click stop button to stop Squeezelite and Logitech Media Server.
![]() Click restart button to stop Squeezelite and Logitech Media Server and then restart.
Click restart button to stop Squeezelite and Logitech Media Server and then restart.
![]() Click open LMS web interface button to open LMS web remote control running on sMS-200 in the new browser and then you will be able to browse and play music file.
Click open LMS web interface button to open LMS web remote control running on sMS-200 in the new browser and then you will be able to browse and play music file.
![]() Click config button to move to Squeezelite config screen.
Click config button to move to Squeezelite config screen.
-
Name: A name of sMS-200’s Squeezelite appearing on Logitech Media Server.
-
Audio device config: The config information of all USB DACs connected to sMS-200 is displaying.
-
The chosen USB DAC is displaying in the light green box with the selected radio button in front and other available USB DACs are displaying in the light blue box.
-
Select a radio button of USB DAC which is going to use and click ‘Save changes’ to use the USB DAC.
-
-
DOP or PCM convert: Check for using DOP function while playing DSD music file, uncheck for using DSD to PCM converting while playing DSD music file.
-
Save changes: Save the information you entered or modified, and Squeezelite and Logitech Media Server will automatically restart if Squeezelite is started and running.
-
Restart will take around 30 seconds.
-
-
Cancel: Go back to the home screen.
MPD & DLNA Usage
Mouse over the MPD & DLNA icon and then the action buttons will appear. On the smart devices, touch over the MPD & DLNA icon and then the action buttons will appear like when using a mouse. By using the action buttons, you can start, stop, restart or configure MPD & DLNA.
![]() Click start button to activate MPD & DLNA. ‘Active’ sign will be displaying under the MPD & DLNA icon once MPD & DLNA is started and running.
Click start button to activate MPD & DLNA. ‘Active’ sign will be displaying under the MPD & DLNA icon once MPD & DLNA is started and running.
![]() Click stop button to halt MPD & DLNA.
Click stop button to halt MPD & DLNA.
![]() Click restart button to stop MPD & DLNA and then restart.
Click restart button to stop MPD & DLNA and then restart.
![]() Click config button to move to MPD & DLNA config screen.
Click config button to move to MPD & DLNA config screen.
-
Name: A name of sMS-200’s MPD & DLNA appearing on MPD controlling App and DLNA controlling App.
-
Audio device config: The config information of all USB DACs connected to sMS-200 is displaying.
-
The chosen USB DAC is displaying in the light green box with the selected radio button in front and other available USB DACs are displaying in the light blue box.
-
Select a radio button of USB DAC which is going to use and click ‘Save changes’ to use the USB DAC.
-
-
DOP enable: Check for using DOP function while playing DSD music file.
-
Replay gain: Choose Replay gain among None, Album or Track.
-
OpenHome DLNA Renderer: Check for using OpenHome DLNA Renderer feature.
-
Library auto update: Check for auto-scanning and updating the library.
-
Save changes: Save the information you entered or modified, and MPD & DLNA will automatically restart if MPD & DLNA is started and running.
-
Cancel: Go back to the home screen.
HQPlayer NAA Usage
Mouse over the HQPlayer NAA icon and then the action buttons will appear. On the smart devices, touch over the HQPlayer NAA icon and then the action buttons will appear like when using a mouse. By using the action buttons, you can start, stop, restart or configure HQPlayer NAA.
![]() Click start button to activate HQPlayer NAA. ‘Active’ sign will be displaying under the HQPlayer NAA icon once HQPlayer NAA is started and running.
Click start button to activate HQPlayer NAA. ‘Active’ sign will be displaying under the HQPlayer NAA icon once HQPlayer NAA is started and running.
![]() Click stop button to halt HQPlayer NAA.
Click stop button to halt HQPlayer NAA.
![]() Click restart button to stop HQPlayer NAA and then restart.
Click restart button to stop HQPlayer NAA and then restart.
![]() Click config button to move to HQPlayer NAA config screen.
Click config button to move to HQPlayer NAA config screen.
-
Name: A name of sMS-200’s HQPlayer NAA appearing on HQPlayer Desktop.
-
Save changes: Save the information you entered or modified.
-
Cancel: Go back to the home screen.
Shairport Usage
Mouse over the Shairport icon and then the action buttons will appear. On the smart devices, touch over the Shairport icon and then the action buttons will appear like when using a mouse. By using the action buttons, you can start, stop, restart or configure Shairport.
![]() Click start button to activate Shairport. ‘Active’ sign will be displaying under the Shairport icon once Shairport is started and running.
Click start button to activate Shairport. ‘Active’ sign will be displaying under the Shairport icon once Shairport is started and running.
![]() Click stop button to halt Shairport.
Click stop button to halt Shairport.
![]() Click restart button to stop Shairport and then restart.
Click restart button to stop Shairport and then restart.
![]() Click config button to move to Shairport config screen.
Click config button to move to Shairport config screen.
-
Name: A name of sMS-200’s Shairport appearing on Apple’s iDevice.
-
Audio device config: The config information of all USB DACs connected to sMS-200 is displaying.
-
The chosen USB DAC is displaying in the light green box with the selected radio button in front and other available USB DACs are displaying in the light blue box.
-
Select a radio button of USB DAC which is going to use and click ‘Save changes’ to use the USB DAC.
-
-
Save changes: Save the information you entered or modified.
-
Cancel: Go back to the home screen.
Precautionary Statement
-
2TB external storage is recommended. In test case, 4TB storage is working. However, to stable operation, user should use up to 2TB storage.
-
Recommend using one of USB ports only. If you use several USB ports at the same time, sound quality may degrade.
-
Working well in IPv4 network environment.